Step 1: Add a new option via bricks/setup/control_options hook
Hook documentation: https://academy.bricksbuilder.io/article/filter-bricks-setup-control_options/
add_filter( 'bricks/setup/control_options', function( $options ) {
// Add custom animation into animationTypes
// Note that the key is very important, must be unique
$options['animationTypes']['myAnim1'] = esc_html__( 'My animation 1', 'bricks' );
return $options;
}, 10 );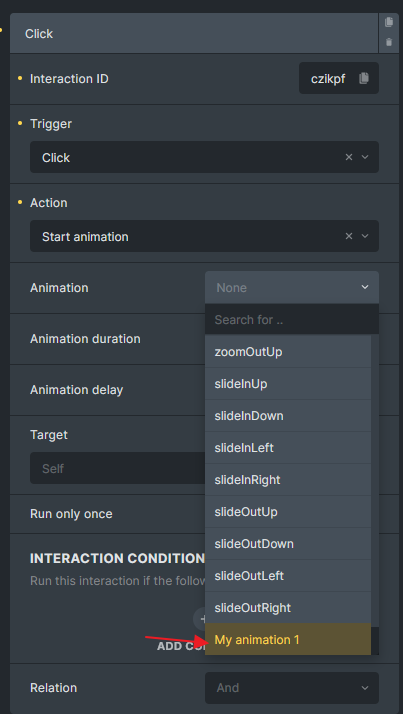
Custom animation added to the interaction “Animation” dropdown
Step 2: Add animation CSS
When the interaction is set, Bricks will assign a class to the element using your animation key (myAnim1 in our example), and it will be prefixed with brx-animate-.
All you have to do is create a CSS class that sets the animation name for your element, along with the corresponding keyframes for your animation. You can place these CSS inside Bricks > Settings > Custom Code > Custom CSS.
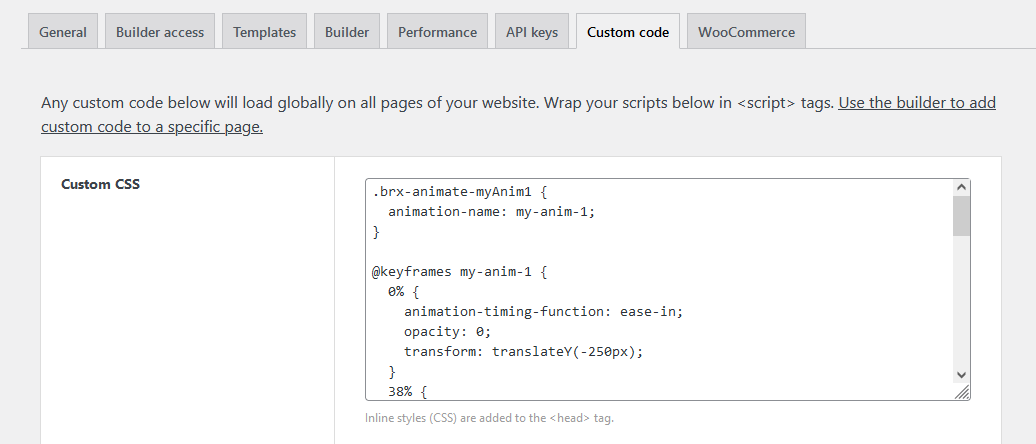
.brx-animate-myAnim1 {
animation-name: my-anim-1;
}
@keyframes my-anim-1 {
0% {
animation-timing-function: ease-in;
opacity: 0;
transform: translateY(-250px);
}
38% {
animation-timing-function: ease-out;
opacity: 1;
transform: translateY(0);
}
55% {
animation-timing-function: ease-in;
transform: translateY(-65px);
}
72% {
animation-timing-function: ease-out;
transform: translateY(0);
}
81% {
animation-timing-function: ease-in;
transform: translateY(-28px);
}
90% {
animation-timing-function: ease-out;
transform: translateY(0);
}
95% {
animation-timing-function: ease-in;
transform: translateY(-8px);
}
100% {
animation-timing-function: ease-out;
transform: translateY(0);
}
}Now, you can use this new animation on any element from the “Interactions” panel.