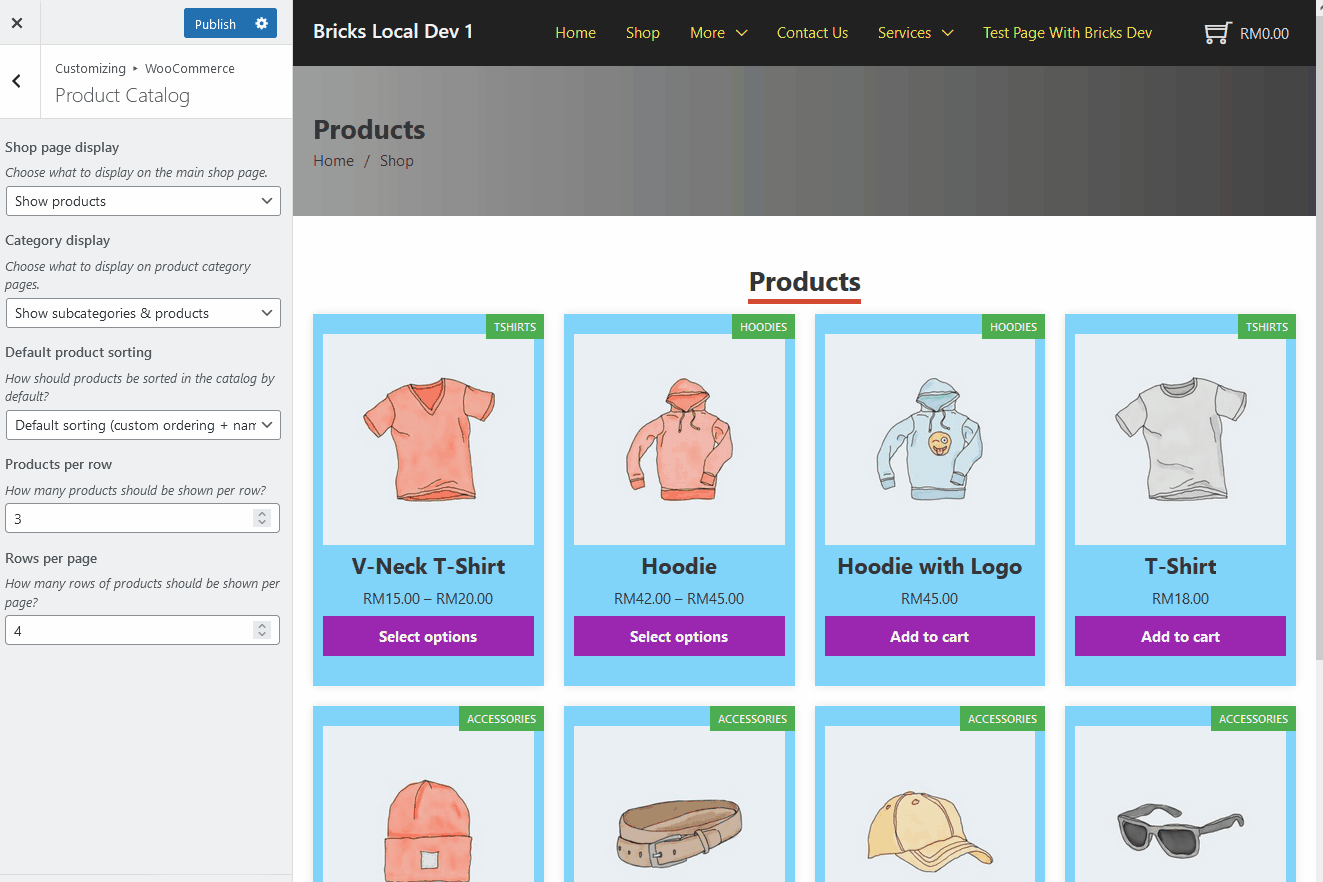By following this tutorial, you will be able to create a custom WooCommerce archive template that can show product categories and products.
At the same time you can also use the Shop page display option and Category page display option to control when to show categories or products.
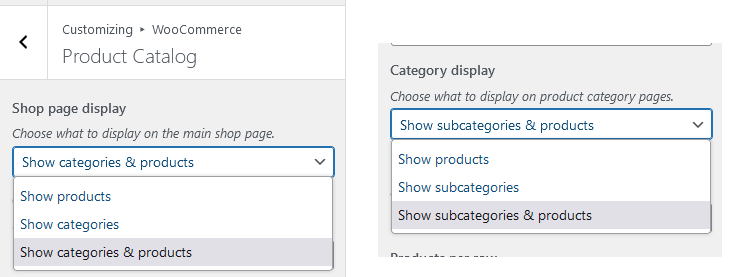
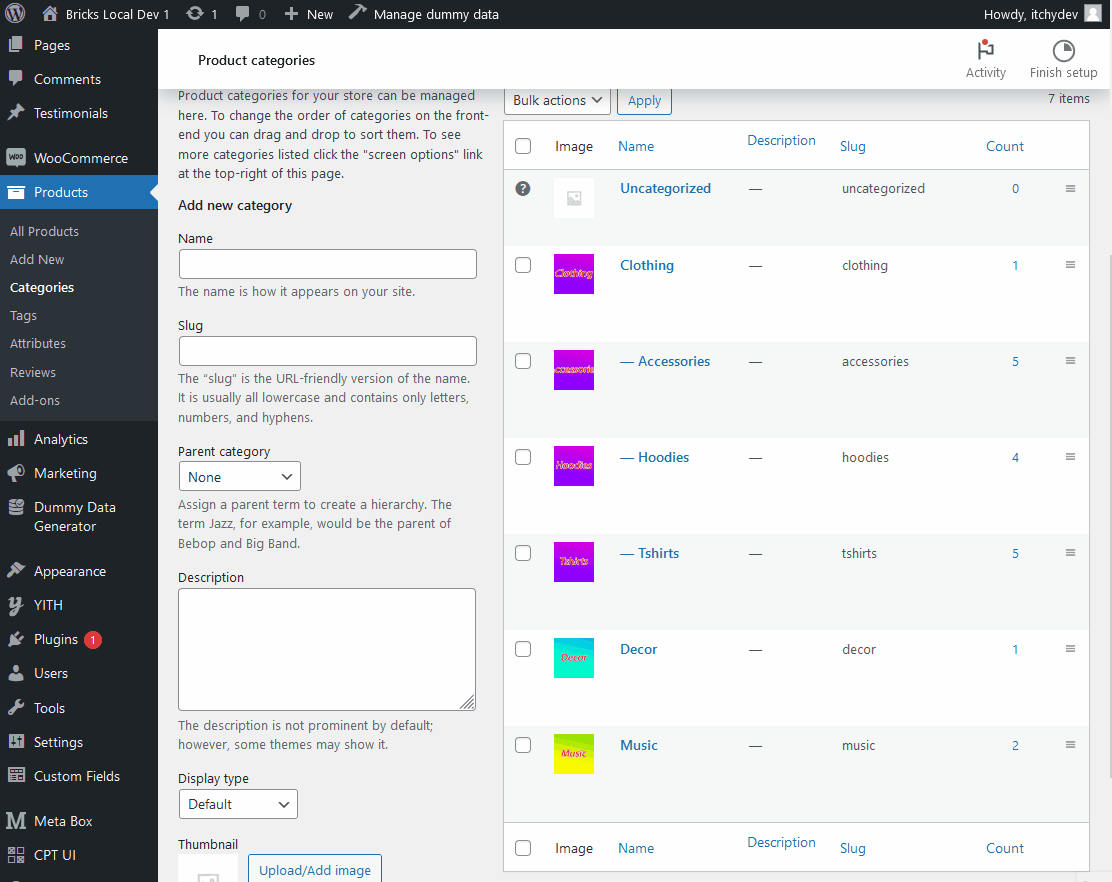
Step 1: Products & Product Categories Preparation
Ensure your product categories created included subcategories as well. Add some products and assigned them to different product categories. Best if you can add some images for each category, we will output them in the template too.
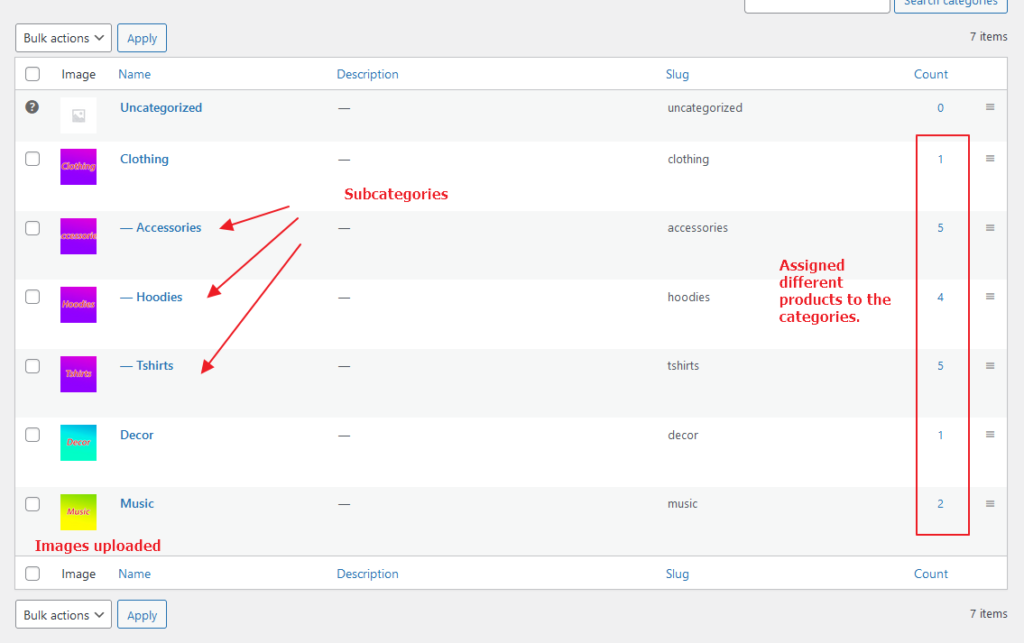
Step 2: Create WooCommerce Archive
Remember to select the correct template type (WooCommerce – Product archive)
If you are not familiar with the Bricks product archive, you can learn more about them here.
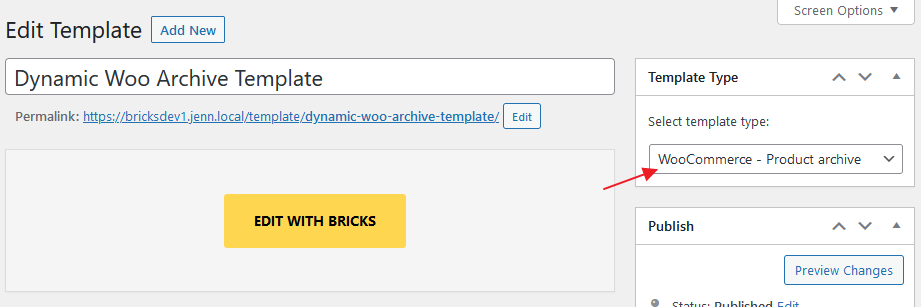
Set the conditions for the template in Settings > Template Settings > Conditions so it will be applied when browsing the WooCommerce shop page and product categories & tags archive pages.
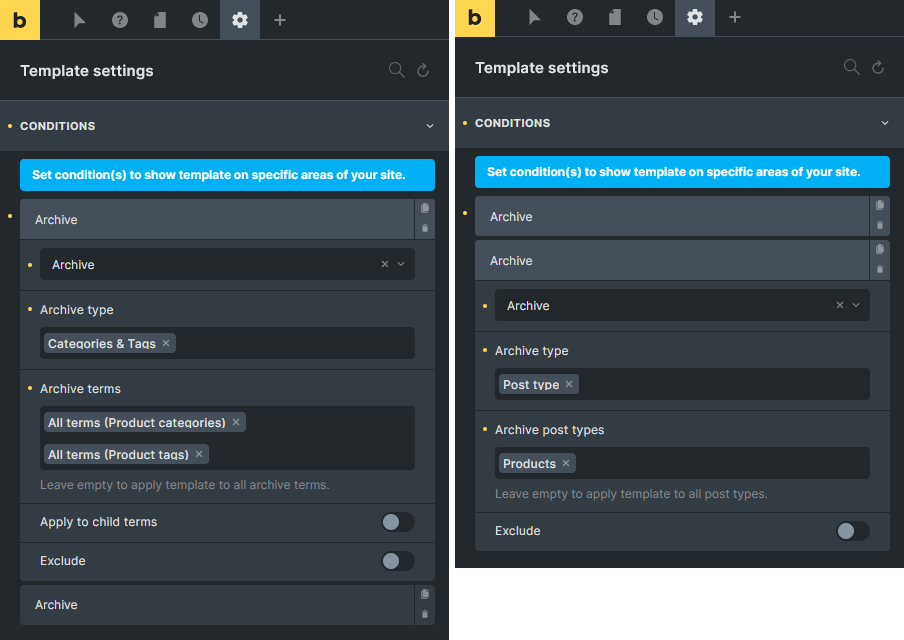
2 sections were created. 1 for the product categories loop, and another 1 for the products loop.
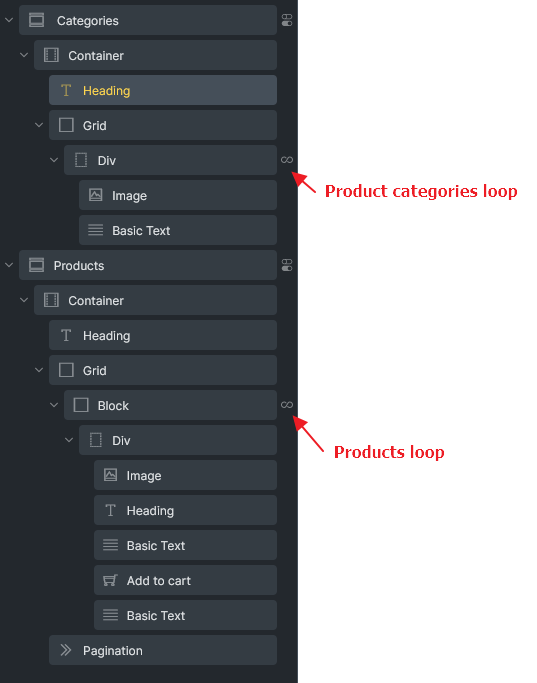
Step 3: Product Categories Section
To show product categories dynamically, you will need to use get_queried_object_id() PHP function on Parent field. Simply use Bricks echo dynamic tag and set {echo:get_queried_object_id} on Parent field like below.
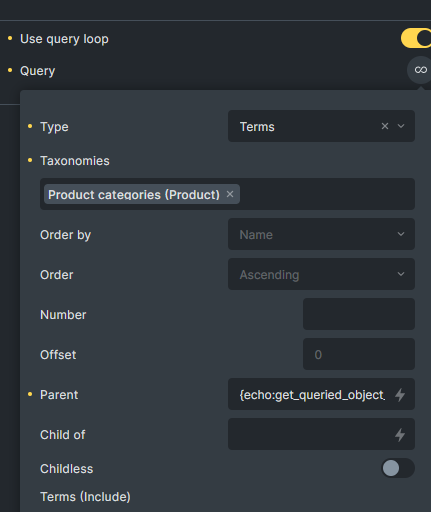
Additionally, we will also use woocommerce_get_loop_display_mode() PHP function from WooCommerce to conditionally display this section.
woocommerce_get_loop_display_mode() will return either products, subcategories, or both (in string) based on your settings.
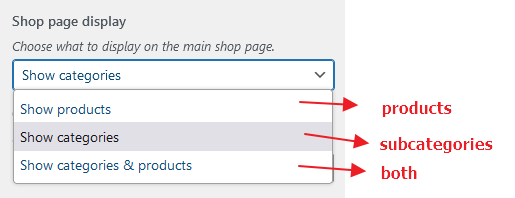
Let’s set the condition on the categories section like this:
Use {echo:woocommerce_get_loop_display_mode} != products
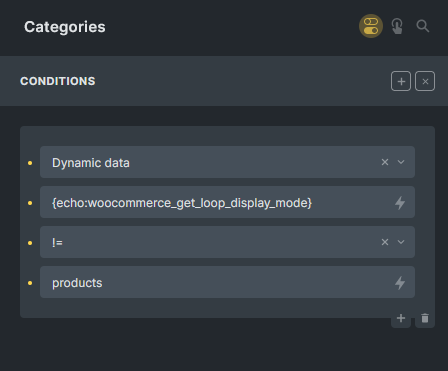
Here are the settings for the looping images and text of my example.{woo_product_cat_image} to output the category image. {term_name:link} to output the category text with link
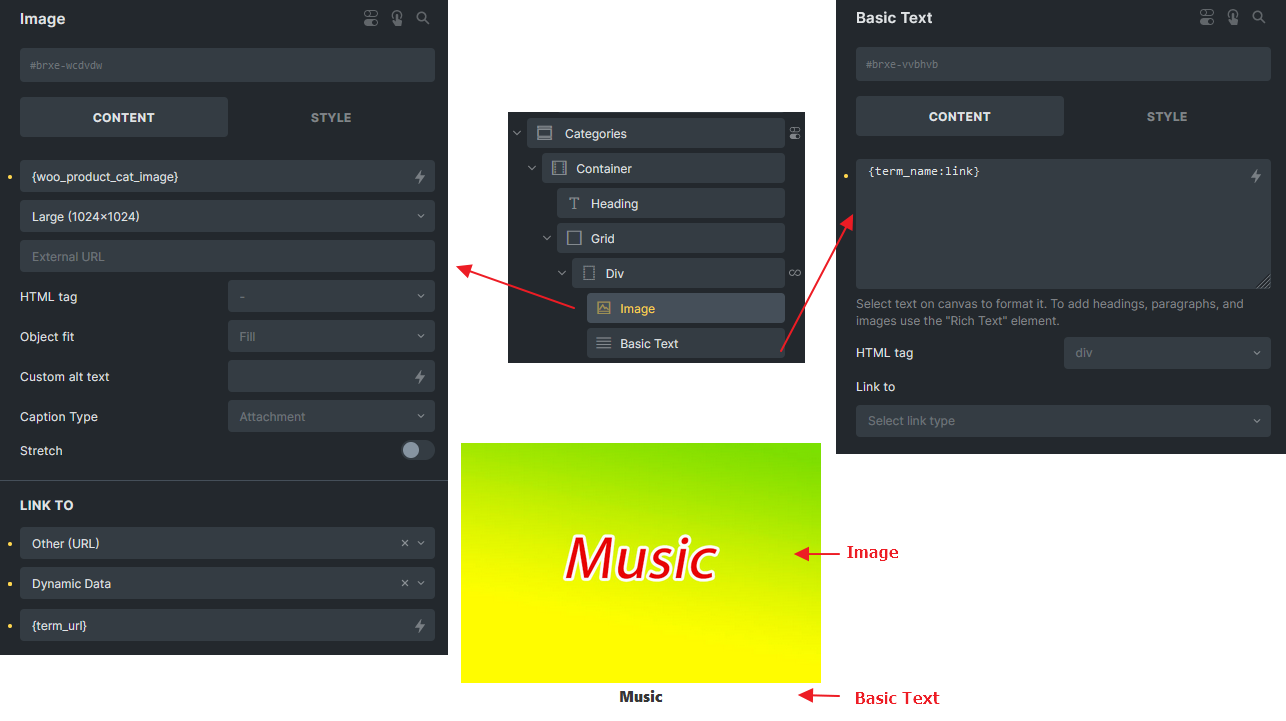
Step 4: Products Section
Query settings for products are pretty straightforward, just control how many posts per page will do.
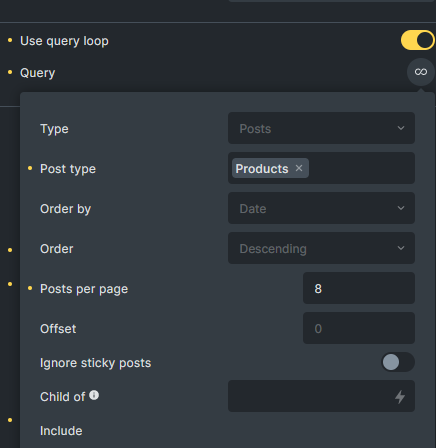
Let’s set the condition on the products section like this:
Use {echo:woocommerce_get_loop_display_mode} != subcategories
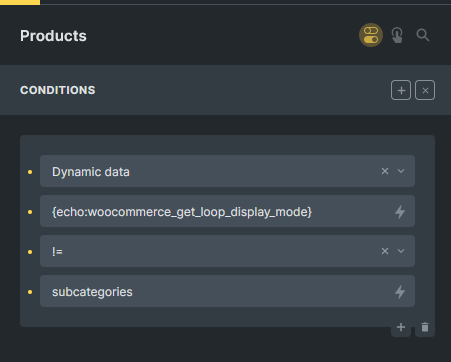
Here are the settings for the looping product for your reference. (Only focus on the dynamic tag I used instead of the style)
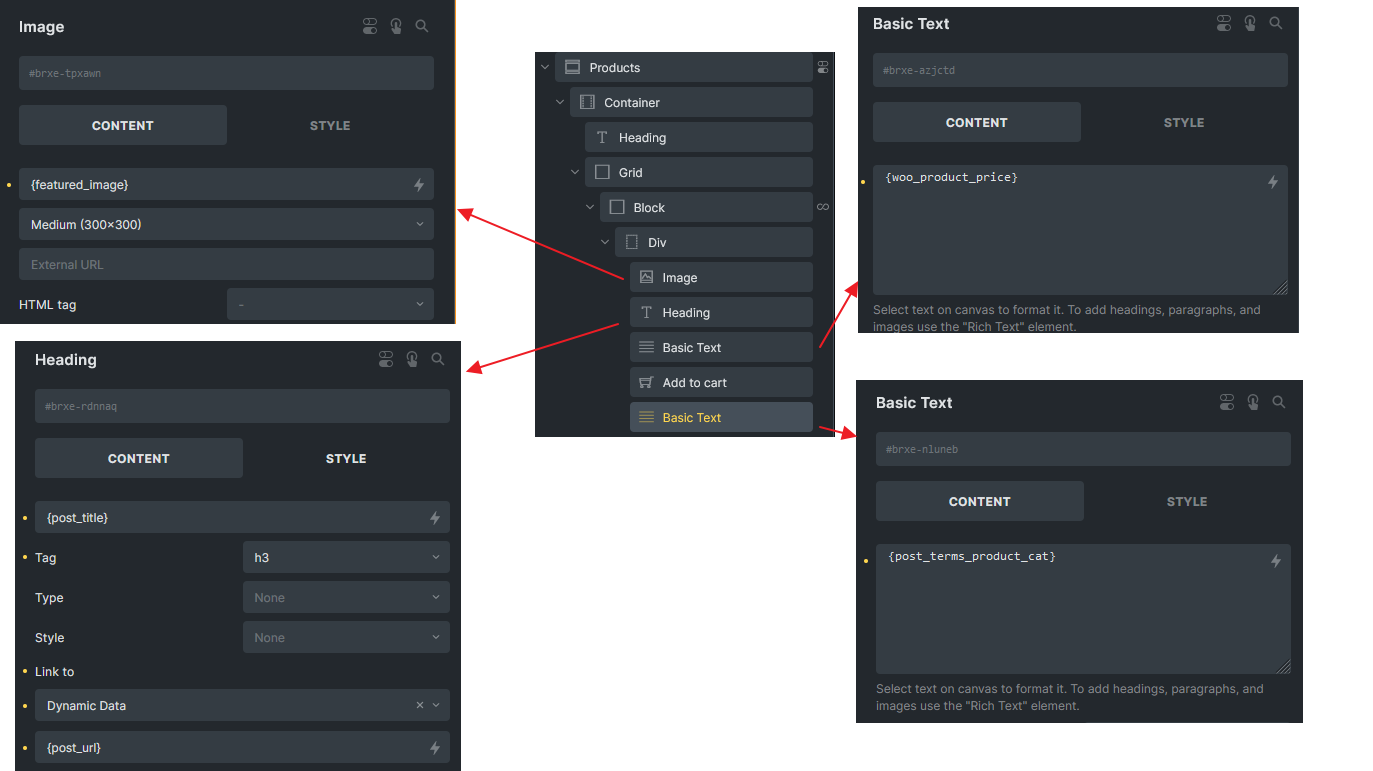
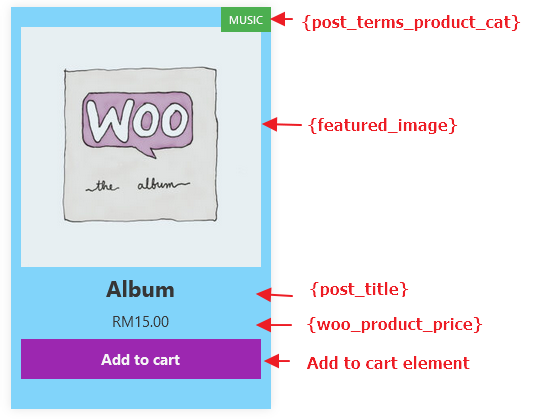
In case your product has multiple product categories checked, but you wish to output the first checked category only so the green box wouldn’t be too long, you can use this simple custom function. Just replace the {post_terms_product_cat} with {echo:product_first_category_name}
// Place in your child theme functions.php
// Returns the first category name of a product
function product_first_category_name() {
global $product;
if( $product && is_a( $product, 'WC_Product' ) ) {
// Get the product categories
$terms = get_the_terms( $product->get_id(), 'product_cat' );
$cats = [];
// Loop through the categories, and add them to the $cats array
foreach( $terms as $term ) {
$cats[] = $term->name;
}
// Return the first category
if( ! empty($cats) ) {
ob_start();
echo $cats[0];
return ob_get_clean();
}
}
}
Check Result
Now, your shop page and product category pages should be able to work as expected. You can always control when to display the product categories section and products section via the settings in the WordPress dashboard under Appearance > Customize > WooCommerce > Product Catalog